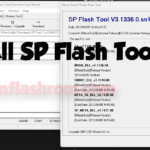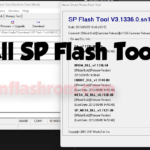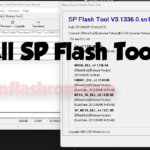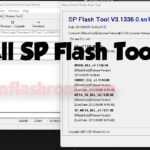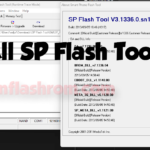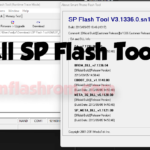Explore ArticleShow
- SP Flash Tool All Feature
- Why Need SP Flash Tool
- How To Bypass MTK Brom Mode Using MTK META Utility
- How To Flash Scatter Firmware Using SP Flash Tool
- Here are download the drivers:
- Download SP Flash Tool v5.1912 For Windows All Version
- Final Words:
- Attention Please:
- How To Disable Windows Driver Signature for Install MTK USB Driver
- How To Install MTK USB Driver
Download SP Flash Tool v5.1912 is a software application used to flash firmware onto devices with MediaTek chipsets. The tool is primarily used to flash firmware onto MediaTek-based smartphones, tablets, and other mobile devices. SP Flash Tool is commonly used for updating the firmware on a device, repairing the firmware if it has become damaged, or unbricking a device that has become bricked.
The software allows you to flash firmware onto a device by loading a Scatter firmware file, which is a type of firmware file used on devices with MediaTek chipsets. You can also select which partitions you want to flash and put the device into download mode to allow the firmware to be flashed.

SP Flash Tool All Feature
SP Flash Tool is a software application used to flash firmware onto devices with MediaTek chipsets. Here are a few key features of SP Flash Tool:
- Flashing SP Flash Tool allows you to flash firmware onto a device with a MediaTek chipset. This can be useful for updating the firmware on a device, or for repairing the firmware if it has become damaged.
- Scatter loading SP Flash Tool allows you to load a Scatter firmware file, which is a type of firmware file used on devices with MediaTek chipsets.
- Partition selection In SP Flash Tool, you can select which partitions you want to flash. This allows you to choose which parts of the firmware you want to update or repair.
- Download mode SP Flash Tool can put a device into download mode, which allows you to flash firmware onto the device.
- Formatting SP Flash Tool allows you to format specific partitions on a device, which can be useful for repairing issues with the device.
- Firmware recovery SP Flash Tool can be used to recover firmware on a device if it has become damaged or corrupted.
Why Need SP Flash Tool
SP Flash Tool is needed for several reasons, including:
- Updating firmware SP Flash Tool can be used to update the firmware on a device with a MediaTek chipset. This can be useful for fixing bugs or security issues, or for improving the performance of the device.
- Repairing firmware If the firmware on a device with a MediaTek chipset becomes damaged or corrupted, SP Flash Tool can be used to repair it.
- Unbricking devices If a device with a Mediatek chipset becomes bricked, meaning that it cannot boot or function properly, SP Flash Tool can be used to unbrick it.
- Customizing firmware SP Flash Tool can be used to install custom firmware on a device with a MediaTek chipset. This can be useful for adding new features or customizing the look and feel of the device.
- Formatting partitions SP Flash Tool allows you to format specific partitions on a device with a MediaTek chipset, which can be useful for repairing issues with the device.
How To Bypass MTK Brom Mode Using MTK META Utility
How To bypass Brom Mode and boot a MediaTek Android device into the normal operating system (OS) using the MTK META utility, you will need to follow these steps: Bypass MTK AUTH Download ALL MTK Auth Bypass Tool

- Make sure the device is powered off.
- Press and hold the power button and volume down button simultaneously until the device vibrates. This will enter Meta Mode, which allows the device to communicate with the MTK META utility.
- Connect the device to the computer using a USB cable.
- Open the MTK META utility on the computer.
- Follow the prompts in the utility to boot the device into the normal OS. This may involve selecting the appropriate firmware file and initiating the boot process.
How To Flash Scatter Firmware Using SP Flash Tool
Here are the steps to flash a MTK device using SP Flash Tool and install USB drivers: Download MTK USB Driver And SP Flash Tool

Here are download the drivers:
- MTK USB Driver: You can download the latest version of the MTK USB Driver.
- SPD USB Driver: You can download the latest version of the SPD USB Driver.
- Qualcomm USB Driver: You can download the latest version of the Qualcomm USB Driver.
- HI Silicon USB Driver: You can download the latest version of the HI Silicon USB Driver.
- Fastboot Driver: You can download the fastboot driver.
- ADB Driver: You can download the latest version of the Android Debug Bridge (ADB) driver.
For Vivo, Oppo, iPhone, and Samsung devices, you can visit the official website of the manufacturer and search for the latest available drivers for your specific device model.
Flashing a Scatter firmware using SP Flash Tool involves the following steps:
- Preparation: Before you start, you need to make sure that you have the correct firmware for your device, as well as the latest version of SP Flash Tool installed on your computer. You also need to make sure that your device’s battery is charged and that you have a backup of any important data on your device, as flashing firmware can erase all data on the device.
- Download mode: Put your device into download mode by turning it off, then holding “down the Volume Down and Power buttons” until the device boots into download mode.
- Connecting the device to the computer: Connect your device to your computer using a USB cable.
- Loading the Scatter firmware: Launch SP Flash Tool on your computer and click on the “Scatter-loading” button. Navigate to the location where you saved the Scatter firmware file and select it. The firmware file should load into SP Flash Tool.
- Partition selection: In SP Flash Tool, you can select which partitions you want to flash. Make sure that the correct partitions are selected, as flashing the wrong partitions can cause issues with your device.
- Flashing the firmware: Click on the “Download” button in SP Flash Tool to start the flashing process. The tool will start flashing the firmware onto your device.
- Completing the flashing process: Wait for the flashing process to complete. This can take several minutes, depending on the size of the firmware and the speed of your computer and device. When the flashing process is complete, you should see a green checkmark in SP Flash Tool indicating that the firmware was successfully flashed.
- Disconnecting the device: Disconnect your device from your computer and turn it on. The device should now be running the new firmware.
Download SP Flash Tool v5.1912 For Windows All Version
| NAME! | INFORMATION! |
| File Name: | SP_Flash_Tool_v5.1912_Win-gsmflashrom.com |
| File Type | Free |
| File Size: | 35. MB |
| Credits: | SP Flash Tool: All credits Tool developer |
| Category’s: | SP Flash Tool for Windows |
| Guideline Tutorial | How to flash Rom Using SP_Flash_Tool |
| How To Download: | To Guideline Download All File HERE |
| RAR Password: | gsmflashrom.com |
| Google-Driver-LINK 1 | drive.google.com/file |
| MediaFire-LINK 2 | mediafire.com/File |
| MEGA-Driver-LINK 3 | MEGA-drive/file |
Final Words:
Here, we are nearing the end of the article. I hope you really enjoyed it and learned how to download SP Flash Tool v5.1912 latest setup.
Hope you learned about the SP Flash Tool properly and how to use it. But still, if you have any questions regarding Android Unlock or have any difficulty in using this tool, feel free to contact me in the comment box below. Also, give me some tips on how I can improve.
Attention Please:
[*]: [This process is 100% safe. But if you do anything wrong and got bricked your device then any of us are not responsible for your action. We can only give you a suggestion, nothing more.]
[*]: All device names, logos, and brands are the property of their respective owners. All company, device, and service names used in this Blog are for identification and learning purposes only.
Stay with Gsm Flash Rom for how to download installing any Android official firmware/flash file fully free. If you find any errors in the guidelines given by us, please let us know in the comment box below.